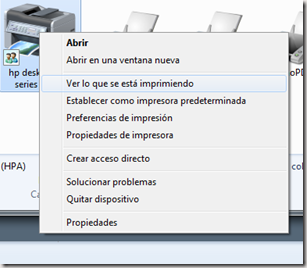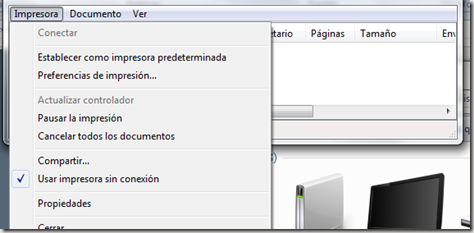Activar Impresora en la instalación en red en Windows Vista y 7
Después de haber realizado los pasos anteriores de la instalación que pueden ver en este link: https://inetmatrix.wordpress.com/2009/01/25/instalar-una-impresora-en-red-en-windows-vista-o-7/
Se debe activar la impresora ya que queda configurada para trabajar sin conexión por lo que deben entrar a Dispositivos e Impresoras:
Hacen click derecho en su impresora y dan click en la opción: Ver lo que estan imprimiendo
Y aparecerá la siguiente ventana:
Ya deben de conocerla que es la ventana en donde se pueden ver la cola de los documentos que están por imprimirse.
Dan click en impresora y verán la opción de usar impresora sin conexión la cual deben quitar la palomita y así quedara activada la impresora.
Instalar una impresora en Red en Windows Vista o 7
Poder instalar una impresora para usarla en una red cuando nuestra computadora tiene Windows Vista o Windows 7 puede ser un dolor de cabeza. Por lo que aquí pondré los pasos que después de una noche de desvelo encontré para una instalación fácil:
Primero conectamos directamente la impresora en la computadora con Windows Vista o 7 para que los controladores queden instalados en la PC, es un paso necesario. En esta parte la instalación es normal utilizando el CD de instalación o que Windows Vista o 7 encontraron automáticamente los controladores.
Al terminar de instalar la impresora en la computadora con Windows Vista la regresamos a la computadora (o servidor) que nos compartirá este servicio.
Lo siguiente es: en la carpeta de impresoras dar click en propiedades de la impresora que acabamos de instalar (en mi caso la HP laserJet 1022).
Después entramos a la pestaña de Puertos, donde agregaremos un nuevo puerto , el cual será un Puerto Local.
Hacemos doble click en Local Port y agregaremos la ruta completa de donde se encuentra la impresora en red.
Aceptamos, cerramos la ventana de Puertos de Impresora y elegimos en la lista el puerto que acabamos de crear.
Aplicamos y la impresora queda lista para usarse. Puede que al terminar este paso se quede el icono de la impresora como Sin Conexión, por lo que hay que activarla, ahora si se puede imprimir la página de prueba.